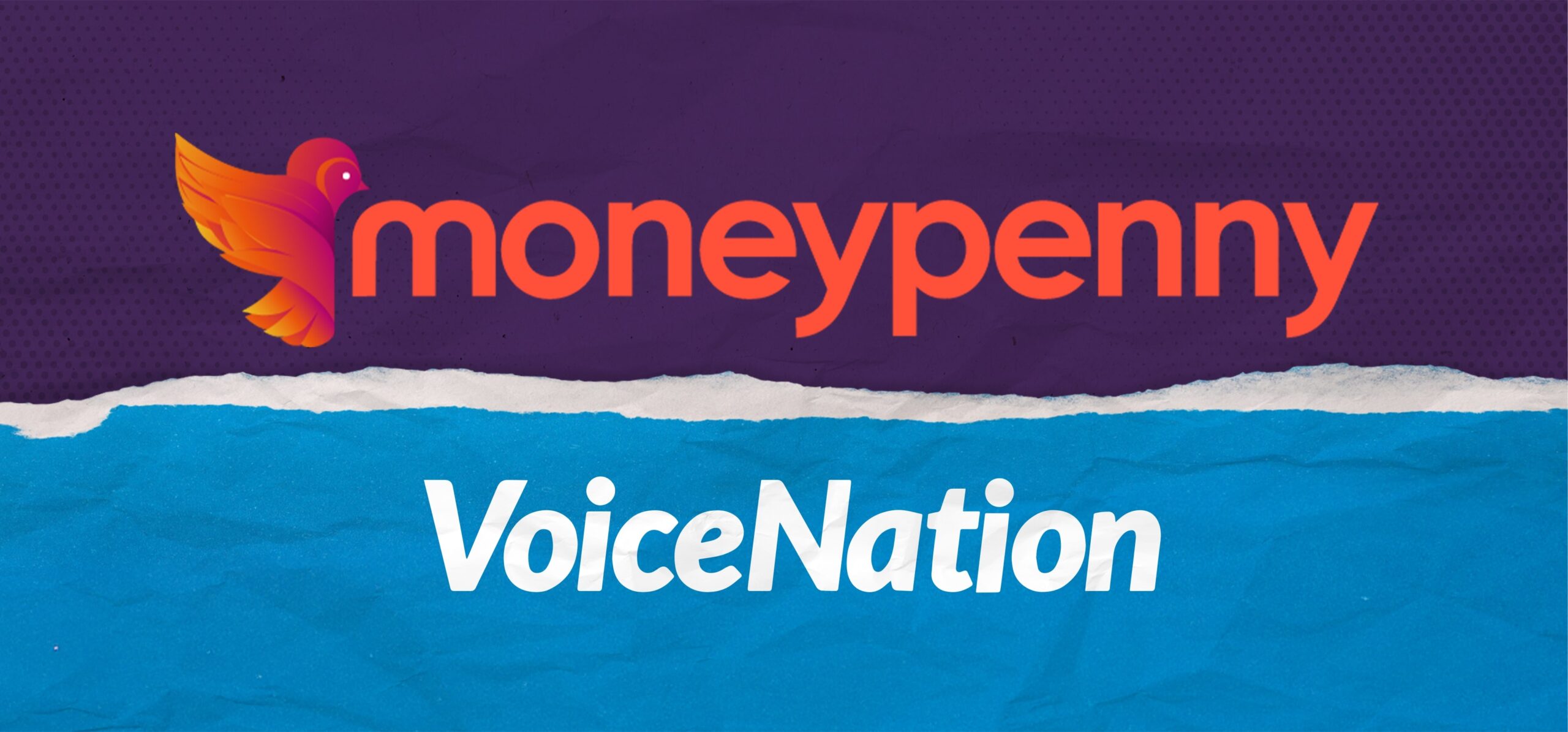To set a back up value for any fields that might be missing a value, you will need to use Formatter to set up a default value text transformation.
For example, you have a form that is on your site to collect any new leads. The Company size field on the form ‘MAY BE’ is set as optional, but if it’s not filled in the lead will not drop into you CRM platform. By setting a default answer of ‘unknown’ to populate if the box isn’t filled out will make sure the lead is put into your CRM.
To add a Formatter to your Zap, you will first need to create your; Zap trigger. Before doing so, check to see if there are any boxes left blank in your chosen system when you have tested the Zap. Blank boxes could be due to the trigger lacking that field (data not obtained), or the field name being changed.
Adding a Formatter to your Zap:
- Add a new action step in the Zap editor and press Format.
- Go to the Action Event dropdown menu and choose Text and then press continue.
Setting up the Default Value text transform:
- Click on the Transform button to bring up the dropdown menu and click Default Value.
- Select the Input field and choose a field from the step above.
- Enter the value that appears when the chosen field is blank in the Default Value field. Then click continue.

Transformation test:
To check if your transformation has been set up correctly, click ‘Test & Review’. If it works, you will see one of two things: the value generated by your trigger, or the Default Value e.g. unknown, for when the input field happens to be blank.
Need a hand? Give our team a call on 866.202.0005 and we’ll talk you through the process.